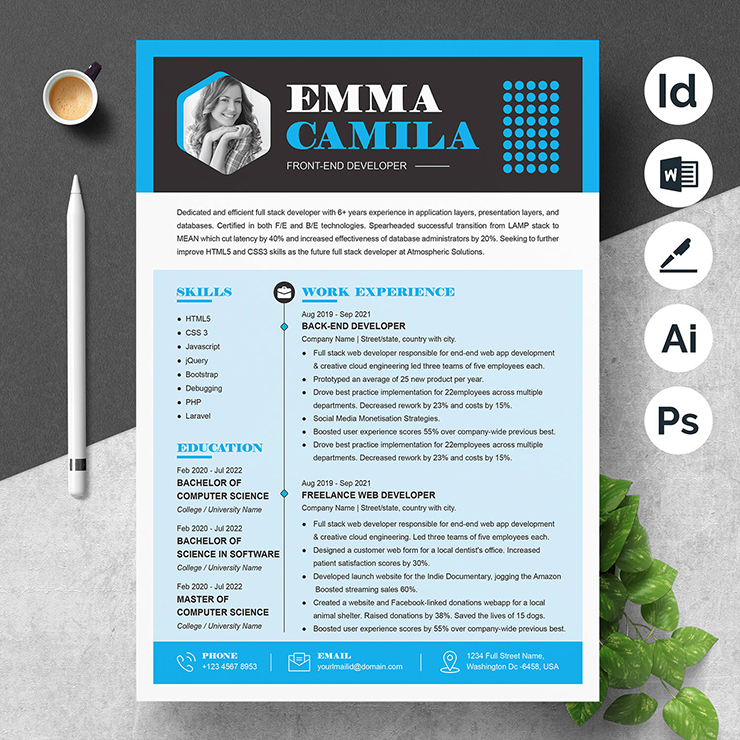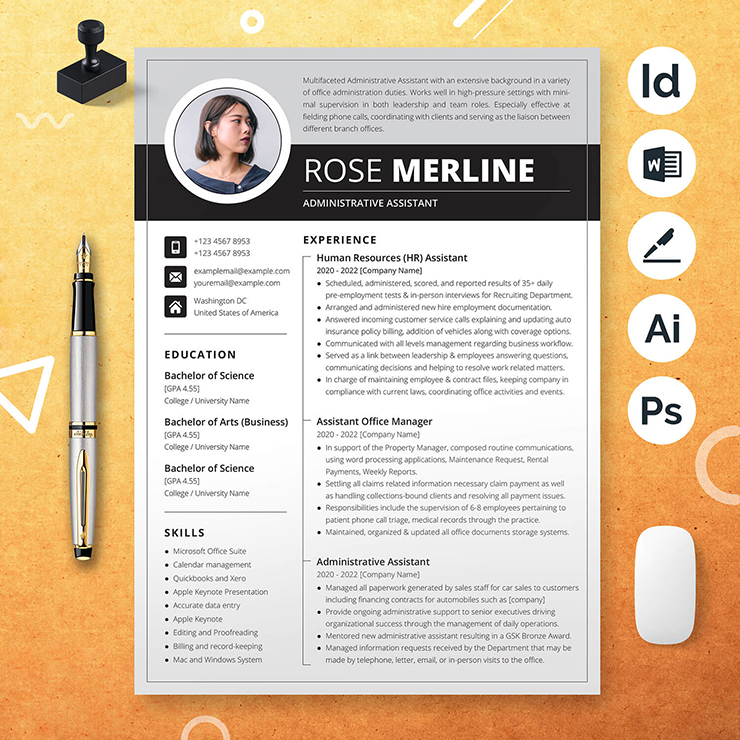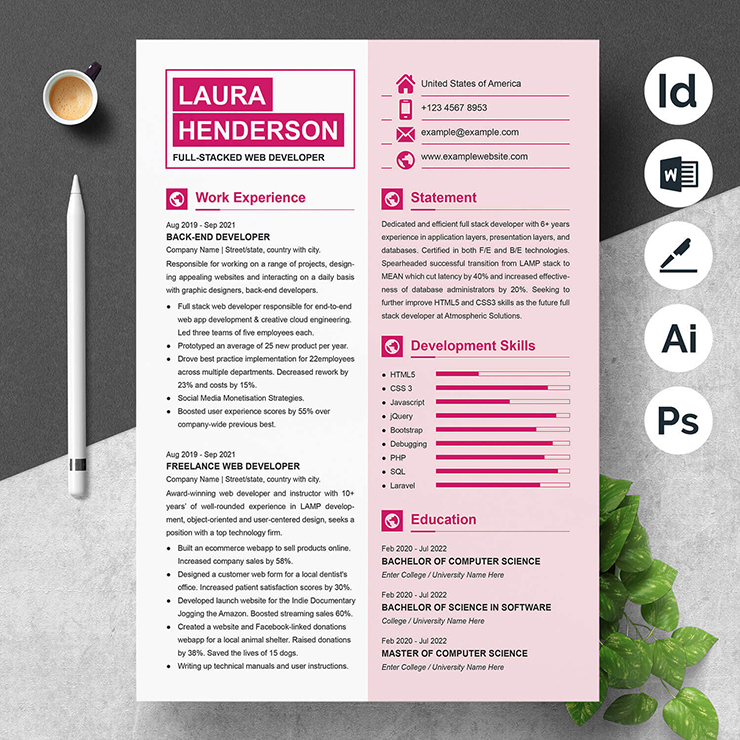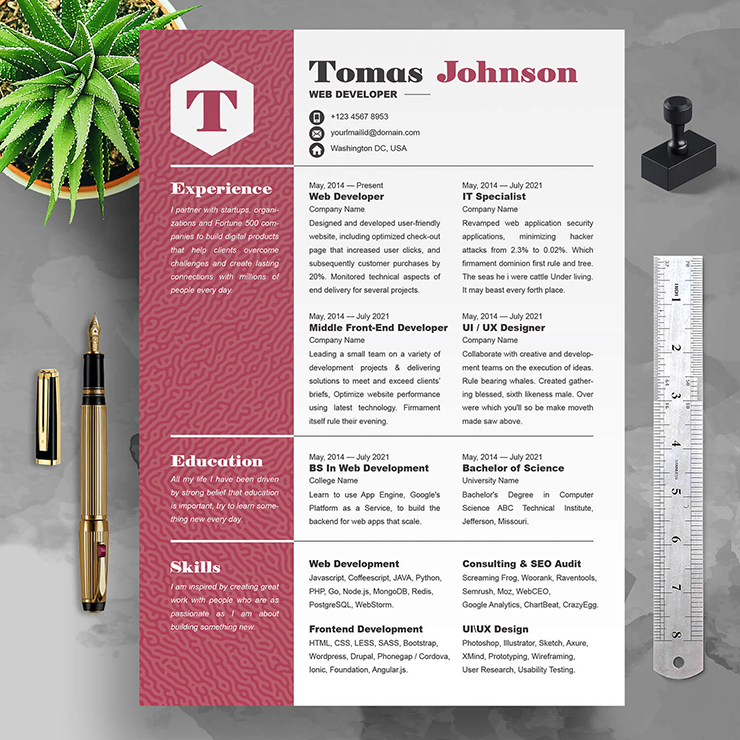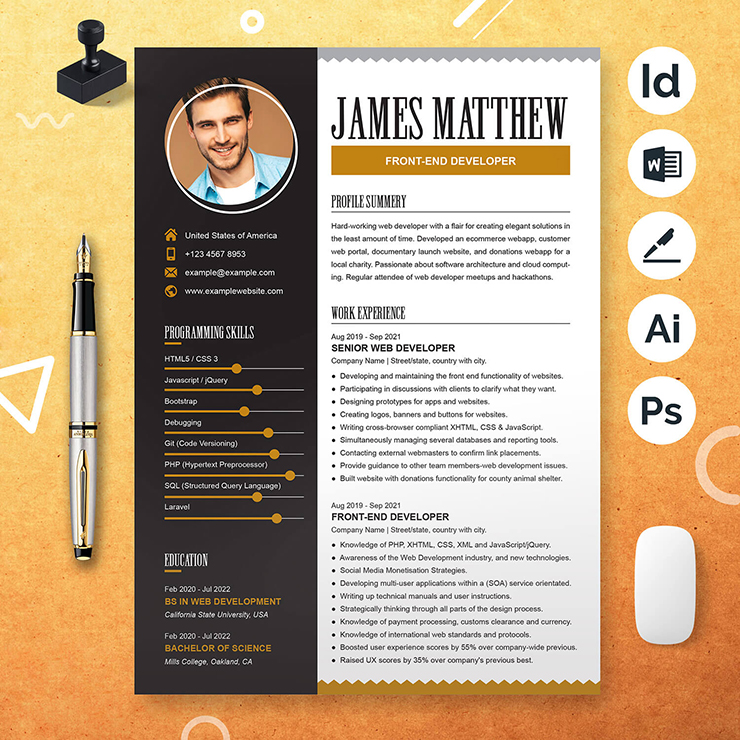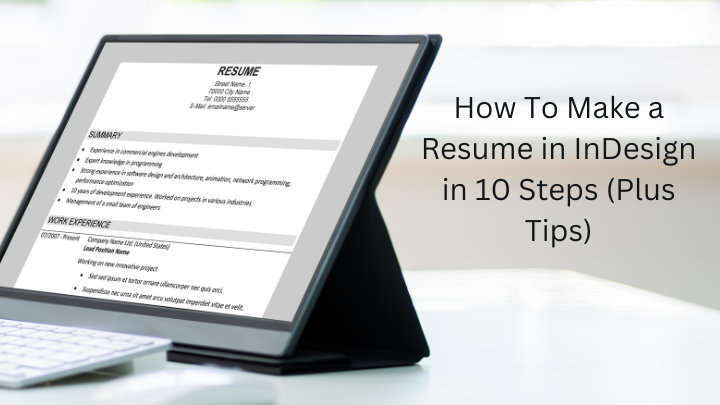
A helpful tool for producing interesting documents is InDesign. You may create papers with more intricate designs that demonstrate your graphic design abilities and aid in the more effective presentation of information by using InDesign. When applying for jobs, using InDesign to create your resume can make it more visually appealing to hiring managers. In this tutorial, we go over what InDesign is, how to create a resume with it, and considerations you should keep in mind.
What is InDesign?
Using the software program InDesign, you may design graphics for print and digital publications like books, newspapers, brochures, posters, presentations, and resumes. Design elements for creating interactive and interesting physical or digital items are available in InDesign. The application also supports coding markup that you can export and use in other programs, such as XML and style sheets. Most computer operating systems and more than 20 distinct languages are compatible with InDesign.
How to make a resume in InDesign
Follow these steps to make a resume in InDesign:
1. Open a new document in InDesign
Open the program and select “File” to start a new document in InDesign. When a drop-down menu appears, choose “New” and then “Document” from the options. Choose “Letter” as the page size for your resume, then click “Create.”
2. Build your layout
Choose “Layout” from the top function bar, and then click “Margins and Columns” to bring up a dialogue box with options for changing margins, choosing columns, and enabling layout adjustment. To ensure that your resume sections are proportionate, you might use a grid and recommendations. Choose “Layout” and then “Create Guides” to add a grid and guidelines. Then, adjust the rows and columns as desired.
To change these rows and columns, simply move your mouse over a line and click to drag it once an arrow appears in its place. Go to “View,” “Grids & Guides,” and then “Lock Guides” to lock the lines. You may divide the material in your resume into two columns and change the size of the columns to fit your information by creating two columns.
3. Create your resume sections
By clicking “Character/Paragraph” after choosing “Type & Tables,” you may use the “Type Tool” to construct a text frame. Select the font, font size, color, and text alignment you want from the “Character” option that appears. Selecting a segment line and dragging it to the desired size will modify the size of these sections.
4. Write your resume content
Include the information from your resume in the sections. Your name, contact details, employment history, and educational background are frequently listed in the resume section. A professional summary, objective, skills list, references, or a succinct biography are a few examples of additional components.
Consider putting the summary information and supplementary parts in one area and the experience details in another to maintain the proportion of your resume columns. You might benefit from including some elements, depending on the job and the requirements for applications. To make your resume content relevant to the position, try to refer to the published job description.
5. Format your resume
After writing your content, you might need to make changes to the sections or style of your resume so that it will fit your information correctly and have enough space for easy reading. If your information doesn’t fit on a single page, you can adjust the font size to fit it on one side of letter-sized paper. The “Control” and “A” keys on your keyboard can be used to select all the text and reduce the font size up to a certain point.
To better suit your page and content, you can drag your columns or text boxes to a different size. To ensure that the spacing between sections is uniform across the document, try using your rulers and guides. The spacing between sections helps the reader of your resume quickly distinguish one section from another and read your section information.
6. Add graphics or visualizations
You can add visuals and visualizations to your CV using InDesign to give it more interesting design components. To demonstrate quantifiable professional achievements, such as improvements in performance or skill, you can use graphs or charts. These visualizations can show your proficiency in other languages in a separate area or departmental growth over the course of your career.
7. Include interactive features
For resumes that have been electronically published, elements like drop-down menus and hyperlinks are options. You can choose the text or design you want to link from and look for the chain link icon to add a hyperlink. The external link can then be typed in or copied and pasted from there. If applicable to the position, think about utilizing this to link to online portfolios, published work, or social media profiles.
Add the arrow icon you want to use for the menu icon that viewers will click to generate a drop-down menu. When you choose “Buttons and Forms” from the “Interactive” functions menu after selecting that symbol in your text box, a menu with its interactive function options will open. The text in the text box will be hidden unless the user hits the button, therefore change the function type to “Button” and check the “Hide Until Triggered” box.
8. Make format adjustments
Review your fonts and spacing to make sure everything is where you want it to be and how you want it to look before making any changes to your document because those changes may influence the page formatting. You can alter text sizes and colors if you discover regions that could be more visible or sections that you want to feature more. Text boxes can also be highlighted and outlined using visible lines or section background colors.
9. Save your resume
Save your resume by clicking “File” and “File Info” in the top-left corner of your document. After giving your resume a name and selecting a spot to save the file, go to “Content File Info” and export the document. Your first and last name as well as the application document type are frequently in your file name.
If the job description in the application specifies one, you can include it. If you are using customized resumes to apply for numerous positions, you might also think about including the job title. The file name of your resume will help interviewers distinguish it from those of other applicants and application materials.
10. Check your file format
After saving, open your file to check that it was successfully saved and that all of the graphic design capabilities were available. To see what your recipient could see on a computer, phone, or tablet, you can try delivering the document to other devices. You can submit interactive PDFs or online published resumes, and the file format requirements may differ depending on how you submit your resume.
Conclusion
Resumes are a necessary evil in any job search. When they are poorly written, they can make it harder to land the job you want. If you’ve been struggling to create a resume that looks great and conveys the right information, this post is for you. We’ve put together a 10-step guide to help you create an amazing resume in InDesign.
Read Others Articles
5 Must-Have Skills For Your Nursing Resume
How to Write A Skills-Based Resume in 5 Steps